Thủ thuật hay khi dùng Office trên thiết bị dùng IOS
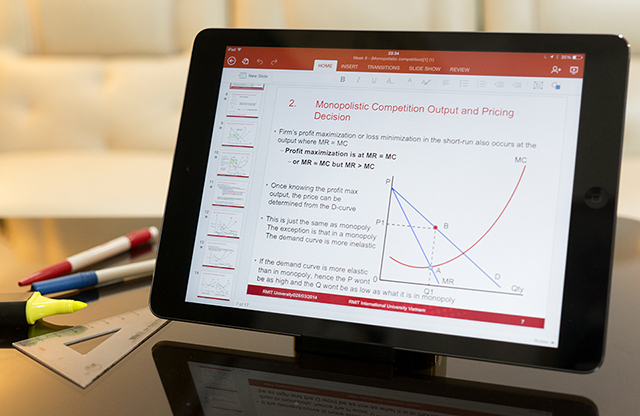
Sau bao ngày chờ đợi, cuối cùng thì Microsoft cũng đã mang bộ ứng dụng văn phòng nổi tiếng của mình lên iPad. Các phần mềm Word, Excel, PowerPoint và OneNote giờ đây có một giao diện thân thiện hơn bao giờ hết và các sử dụng cũng rất dễ dàng, không đòi hỏi chúng ta phải dành quá nhiều thời gian để sử dụng thành thạo những app này. Tuy nhiên, vẫn còn đó vài tính năng nhỏ nhưng rất “lợi hại” mà có thể bạn chưa biết đến. Trong bài viết ngày hôm nay xin giới thiệu với anh em những thứ như thế, hi vọng nó sẽ giúp việc xem, chỉnh sửa tài liệu của anh em trên iPad được dễ dàng hơn.
Nhân đôi tài liệu hiện tại
Bình thường chúng ta thường hay chỉnh sửa trực tiếp trên tài liệu vừa nhận được, thế nhưng đây không phải là cách hay bởi vì bạn sẽ mất đi bản gốc, khi cần tìm lại thì rất mất thời gian. May mắn là Microsoft có cung cấp cho chúng ta tính năng nhân đôi để bạn copy ra một bản mới của tài liệu chỉ dùng để biên tập, bản gốc vẫn còn nguyên trong iPad. Bạn có thể sử dụng nó bằng cách mở một tài liệu bất kì, nhấn vào biểu tượng refresh, chọn nút “Duplicate” là xong.
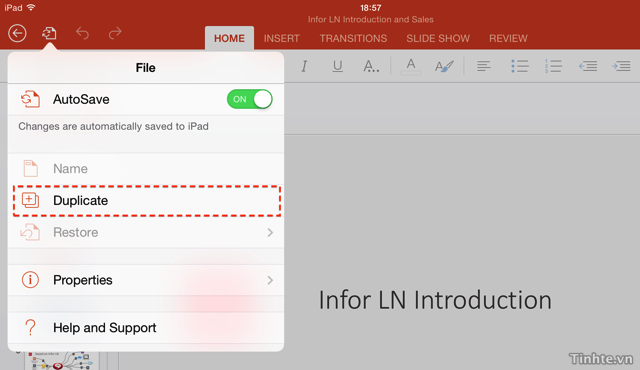
Bật tự động lưu tài liệu
Tính năng tuyệt vời này đã có trên máy tính từ lâu và bây giờ nó lại tiếp tục được mang sang iPad. Nhìn nhỏ vậy thôi chứ autosave rất hữu ích đấy nhé bởi sau một khoảng thời gian nhất định, Word, Excel, PowerPoint sẽ tự động lưu lại tài liệu của bạn. Nhờ đó, khi iPad hết pin hay ứng dụng bị đóng bất chợt (crash) thì những thay đổi mà bạn đã thực hiện sẽ không mất đi, nếu có cũng chỉ mất đi một ít và việc tạo lại phần nội dung đó sẽ đỡ cực hơn rất nhiều so với việc phải làm lại từ đầu.
Tính năng Autosave có thể được bật trong cùng nút menu ở giao diện chính của app.
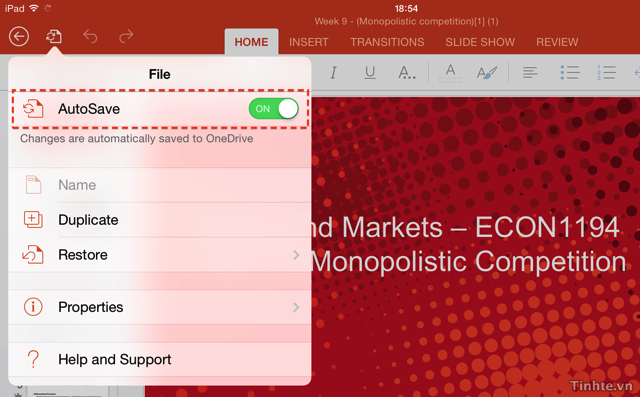
Theo dõi các thay đổi trên tài liệu
Trên máy tính thì tính năng này gọi là Track Changes. Nó cho phép bạn xem xem những nội dung nào đã bị thay đổi so với tập tin gốc ban đầu. Lợi ích của Track Changes sẽ phát huy rất rõ khi bạn cần chia sẻ một tài liệu cho nhiều người dùng biên tập, chẳng hạn như khi làm việc nhóm hay khi ghi chú họp hành chẳng hạn. Tính năng này cũng sẽ cho phép người khác bình luận vào tài liệu cũng như trả lời lại các bình luận trước đó.
Để sử dụng chức năng này cũng rất đơn giản. Trước khi chia sẻ tài liệu cho người khác, bạn phải bật nút Track Changes lên (nằm trong thẻ “Review”). Khi nhận lại file, bạn sẽ thấy những gì người khác đã xóa, thêm hoặc chỉnh sửa. Nếu những dòng gạch đỏ quá phiền phức và bạn không cần chúng nữa (vì đã xem hết các thay đổi của người khác rồi), bạn chỉ việc tắt Track Changes đi là xong.
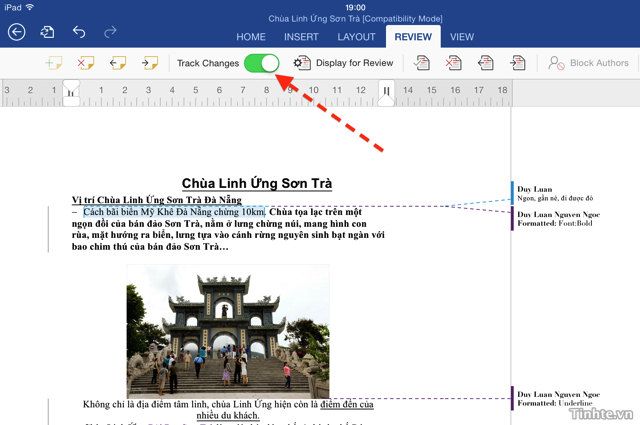
Tùy chọn lưu tập tin vào máy hoặc lên OneDrive
Mặc định khi xài Office cho iPad, máy sẽ lưu tập tin của chúng ta lên dịch vụ lưu trữ trực tuyến OneDrive. Tuy nhiên, bạn vẫn có thể tùy chọn cho app lưu file vào máy để khi đi đến những nơi không có mạng, chúng ta vẫn có thể xem và làm việc với các tập tin văn phòng một cách bình thường. Để làm điều này, trong hộp thoại Save, bạn chọn biểu tượng hình chiếc iPad ở bên trái màn hình thay vì bấm vào OneDrive.
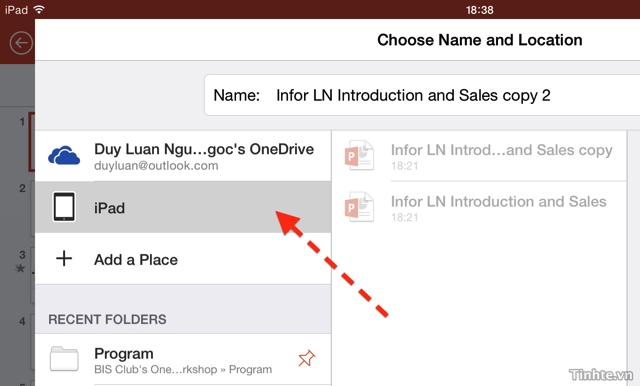
Xem số lượng từ
Có vài bạn hỏi mình xem số lượng từ (Word Count) ở đâu trong app Word, thì xin nói với các bạn rằng nó nằm trong thẻ View, mục Word Count. Bấm vào đây bạn sẽ thấy tổng số chữ của văn bản, tổng số kí tự, tổng số kí tự không bao gồm khoảng trống…
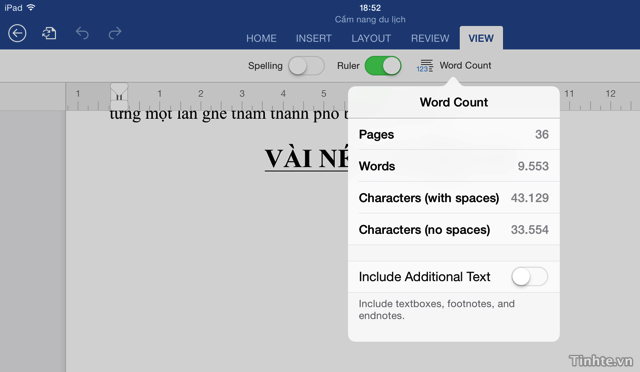
Tìm kiếm và thay thế
Tính năng hữu ích này đáng buồn thay lại bị Microsoft giấu vào một chỗ khá là khó để tìm thấy trong các ứng dụng Office dành cho iPad. Bạn hãy chạy Word lên, sau đó nhấn vào biểu tượng hình kính lúc ổ góc trên bên phải màn hình. Ngay lập tức thanh tìm kiếm sẽ xuất hiện, nhưng chỉ mới tìm thôi. Còn để bật chế độ tìm và thay thế, bạn hãy nhấn nút hình bánh răng nằm ở cạnh trái màn hình và chọn “Find and Replace”.
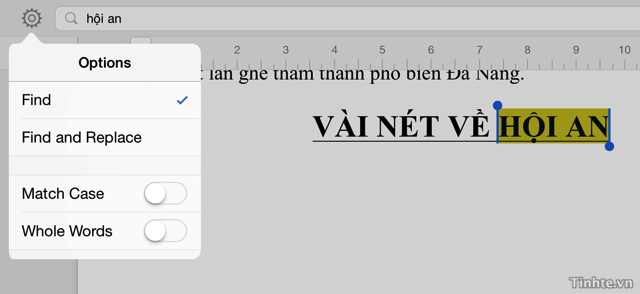
Mở tài liệu bằng Office từ các ứng dụng bên ngoài
Bộ Office dành cho iPad được Microsoft thiết kế rất tốt, nó có khả năng tích hợp chặt chẽ với những ứng dụng khác thông qua tính năng Open File của iOS. Khi bạn đang ở một app khác, ví dụ như Mail, Gmail, Dropbox, Google Drive, OneDrive hoặc các app quản lý tập tin bên thứ ba, bạn có thể mở tập tin tài liệu ra, sau đó nhấn vào biểu tượng Share hoặc Open With… rồi chọn lấy ứng dụng tương thích. Nếu đang chọn một file văn bản thì sẽ thấy Word nằm trong danh sách, còn nếu file bảng tính thì sẽ thấy Excel, tương tự cho PowerPoint.
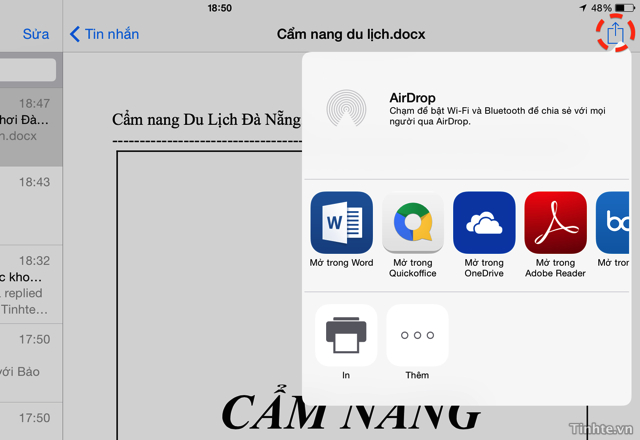
“Pin” tài liệu để đưa nó lên đầu
Trong giao diện duyệt tập tin gần đây (Recent) của Word, Excel hoặc PowerPoint, bạn có thể nhấn vào các biểu tượng hình đinh ghim để đưa một tập tin nào đó lên trên đầu danh sách. Đó có thể là những tập tin thường dùng, những tập tin quan trọng… Nhờ việc ghim như thế mà chúng ta tiết kiệm được rất nhiều thời gian để tìm kiếm chúng khi cần thiết.
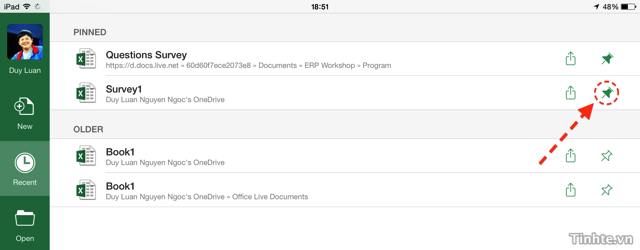
- Cách kiểm tra thông số máy xem có đúng như quảng cáo không ? 2021-09-10 18:05:57
- Máy ép kính là gì? giá bao nhiêu tiền? mua loại nào tốt? 2021-09-07 21:50:11
- F10z và F10 Pro V2 của Fiona nên chọn loại nào ? 2021-08-30 19:44:21
- Câu hỏi thường gặp khi mua máy LASER 2019-08-29 02:03:59
- Tổng hợp Video thử nghiệm máy ép kính Fiona VL-F14s 2019-05-20 02:15:18
- Tổng hợp danh sách file bóc lưng và màn điện thoại bằng Laser 2018-10-31 14:13:36
- Hướng dẫn vệ sinh chia hơi điều hướng khí nén. 2018-09-01 17:31:44
- Trải nghiệm thực tế máy ép kính Fiona VL-F12 model 2018 2018-07-27 14:00:43
- DVD HD ép kính màn cong samsung Edge từ A-Z chất lượng 4K 2018-07-05 15:21:15
- Cách Tiên đoán bệnh tật cho Pin iPhone và iPad của bạn. 2017-09-26 14:43:06
- Nguyên nhân gây nổ bình khí nén mà người dùng không biết. 2017-09-26 14:43:06
- Kỹ thuật sử dụng nồi hấp đúng kỹ thuật để không bị tai nạn không mong muốn. 2017-09-26 14:43:06
- Hành trình tìm lại 5GB dung lượng cho iPhone của bạn. 2017-09-26 14:43:06
- Cách khắc phục tình trạng hút chân không yếu ở máy ép kính 2017-09-26 14:43:06
- 5 thủ thuật hữu ích cho iPhone nhiều người đã bỏ qua. Còn bạn thì sao ? 2017-09-26 14:43:06
- Phát hiện tiếng xì hơi lớn như sắp nổ và cách khắc phục. 2017-09-26 14:43:06
- Tại sao cũng là máy ép kính lại mỗi nơi một mức giá khác nhau ? 2017-09-26 14:43:06
- Tại sao nồi hấp có thể nổ trong khi làm việc ? 2017-09-26 14:43:06
- Cách kéo dài tuổi thọ máy ép kính điện thoại của bạn. 2017-09-26 14:43:06
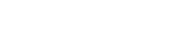
 Dụng cụ & Thiết bị ép kính
Dụng cụ & Thiết bị ép kính Máy ép cổ cáp
Máy ép cổ cáp Máy Laser & Cutting
Máy Laser & Cutting Thiết bị phần cứng
Thiết bị phần cứng Thiết bị phần mềm
Thiết bị phần mềm Tool hỗ trợ
Tool hỗ trợ LK sửa thiết bị
LK sửa thiết bị